'I just want to burn some iTunes music for my Mom onto a CD. I've done this multiple times. When I check MP3 CD box, I receive message stating all music is not MP3, and it won't allow. How to burn some iTunes music onto a CD?'
Many iTunes users would have encountered this problem, today we will offer a tutorial on how to burn some iTunes music onto a CD.
Thanks for watching, please leave a like on the vid and don't forget to subscribe.new toturial to get minecraft pe free download - https://youtu.be/vendlrr. CD-RW discs usually work only in computers. To create a CD of MP3 files to play in your computer or an MP3 CD player, use a CD-R disc; some MP3 players can play CD-RW discs as well. If your computer has a DVD burner, you can burn a playlist on a DVD-R or DVD-RW disc. DVDs you create using iTunes work only in your computer (not DVD players). Step 3: Click the Burn button to begin copying the songs from your computer to the CD. You can watch the progress in the iTunes window. Step 4: When the files are copied, a CD icon will appear in the iTunes Source list. Please eject the CD from computer. In order to burn an audio CD, your computer must have a DVD drive; the easiest way to tell whether or not your computer has a DVD drive is by looking for the 'DVD' logo on the CD slot. If your computer either doesn't have a DVD-certified drive or doesn't have a CD slot at all, you'll need to buy an external DVD drive and plug it into your.
Part 1. Why can't directly burn iTunes music onto a CD?
We all know that iTunes is the world's biggest online music store, and iTunes music files are encoded with FairPlay DRM protection so that most of them need to pay. Therefore, the music you bought and downloaded from iTunes store is protected by DRM, so you cannot put directly iTunes music to Windows Phone, Samsung Galaxy, MP3 player, Kindle Fire, a CD player and any other devices. Apparently, you can't burn them onto a CD directly, or put them on other devices that aren't linked to your Apple Music account. But if you want to convert those DRM-protected songs to the format that supported by other device or you want to get a backup of your iTunes music, you can burn songs from apple music to CD. After burning CD, you can play these songs in your car or your family CD players without extra paying. Therefore, a DRM removal tool and a way for burning the converted files into CD are needed. Here Leawo Prof. DRM can help you solve the above problem.
Part 2. How to remove iTunes DRM and convert iTunes M4P music to MP3 with Leawo Prof. DRM?
(1) Introduction of Leawo Prof. DRM
Leawo Prof. DRM can work as a professional iTunes DRM Audio application that used to remove DRM from iTunes M4P music files and convert M4P music to MP3 for playing offline on your iPod, windows phone, MP3 player, etc. And the program performs the conversion at 50X faster speed with lossless quality. In this case, you can easily get the DRM-free iTunes M4P tracks and transfer to your devices for listening without any limits. While only MP3 is available for Leawo Prof. DRM now. The following features is about Leawo Prof. DRM.
- Remove DRM from iTunes M4P music, M4B Audiobooks, M4V videos
- Convert iTunes M4P music files to MP3
- Convert any files at 50X faster speed with lossless quality
- Easy-to-use with an intuitive and streamlined user interface
- Enjoy Free Lifetime Update & Technical Support
The following is the detailed tutorial to guide you to remove DRM from iTunes music and convert to MP3 format. Please download Leawo Prof. DRM first before getting started.
(2) Guide to remove iTunes DRM and convert itunes M4P music to MP3 with Leawo Prof. DRM
STEP 1: Add iTunes m4p music to the program.
Click the button 'Add Files' or 'Add Files' button in the middle of main interface to add you files that downloaded from Apple Music. It will pop up a window, which will show you all of songs that you have downloaded from iTunes. You can choose any song you want to convert and click 'Add'.
Please note that these files can added by drag-and-drop at one time. In addition, it supports batch conversion so that you can import multiple music tracks to convert once.
STEP 2: Select Channel, Sampling Rate and Bit Rate.
After importing the iTunes music files, all files can be viewed under the category 'music' icon. Before removing DRM from iTunes M4P, you can choose Channels, Sampling Rates and Bit Rate by click 'Edit' button.
STEP 3: Set Output format and directory.
Itunes Cd Burner Not Working
After the successful adding, click '…' button at the bottom of 'Home' list to set an output directory in the pop-up window and choose MP3 as the target output format. You'd better remember the output directory.
STEP 4: Start removing DRM from Apple Music songs and Convert these music to MP3.
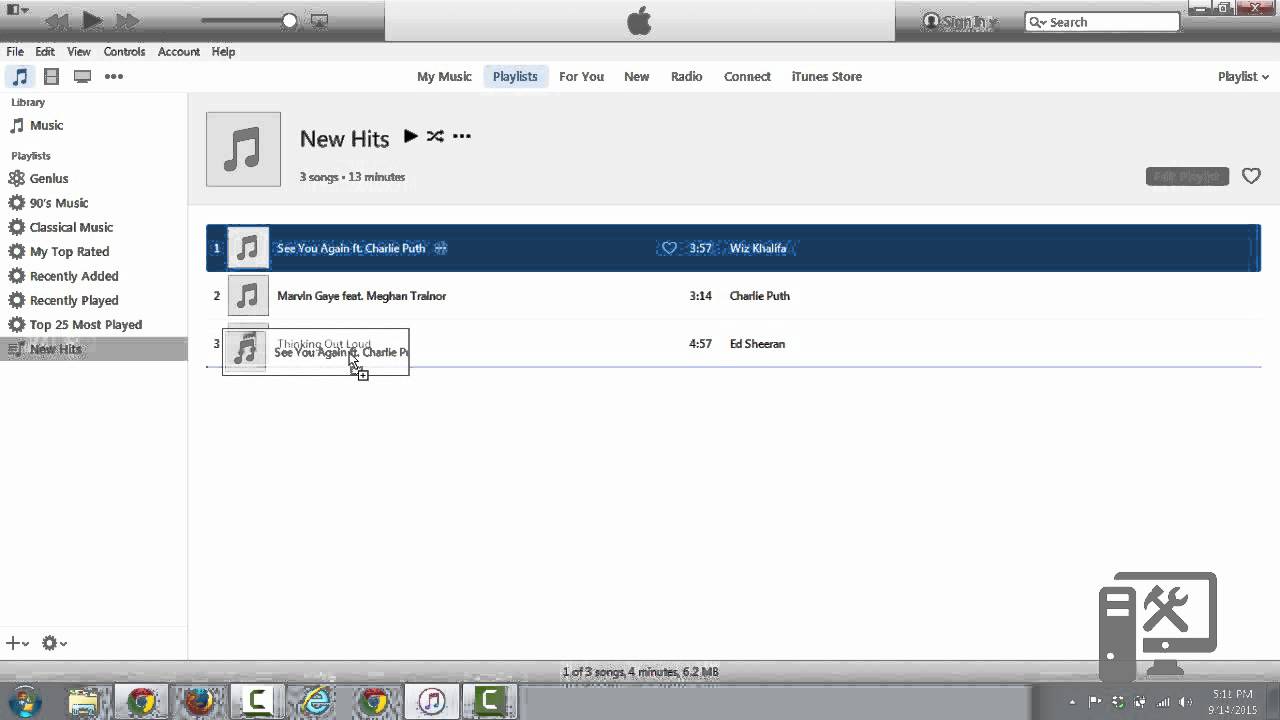
After completing the above steps, the final one is clicking the button 'Convert' at the bottom right to remove the DRM-ed Apple Music tracks to DRM-free audios and covert M4P to MP3. It will finish in seconds mainly depends on the amount of the songs you are converting.
Note: Before the converting begins, you will be asked to authorize the computer for playing the iTunes Music if you have not yet authorized the computer.
STEP 5: Check the converted file.
Tap the 'Converted' button on the top interface to view the converted file, where you can freely get the DRM-free iTunes music for burning to CD.
Part 3. Guide to burn the DRM-Free iTunes music tracks onto a CD with iTunes
After got all the transferred music that we want to burn to our CD, now we can start burning Apple Music to CD with iTunes, please refer to the following guide and pictures.
Step 1: Launch iTunes, you must first create a playlist. Click “File” tab at the top of the iTunes window, then press the “New” menu in the pop-up window. In this option, select “New Playlist”. A Playlist will appear and enter a name for the new playlist, then drag the songs that you want on your CD to the playlist.
Step 2: Click the “Done” button. Now, you can burn it to a CD. Go to File and then tape on “Burn Playlist to Disc” option. A window called “Burn Settings” will appear on your screen. You are now ready to begin the process of burning your CD. The pop-out window would allow us to choose our preferred speed, disk format for CD burning.
Step 3: Click “Burn” in the Burn Settings window to start to burn all the iTunes musics files to CD. ITunes will recognize it as a new CD after all files finished burning. Since the whole process finish, you can enjoy your iTunes music with CD.
To sum it up, these two applications are very necessary to burn apple music to CD. While Leawo Prof. DRM is more efficient and easy-to-operating since it provides much more easy-operating interface and come with batch of effective functions to record apple music to MP3. After finish remove DRM-protected from Apple music, iTunes can help burn apple music to CD. While it is somewhat time-consuming and complicated, even though it is for free to be operated without installing of software in Apple computer.It is really useful, but we cannot deny the fact that is has a complicated procedure especially for a newbie. Which one is better for you to depend on your choice and your requirement, while we really recommend Leawo Prof. DRM for you.
Beside using Windows Media Player, iTunes is also a great too for burning music to CD.
Step 1: Launch iTunes and create your playlist. Go to File >New >Playlist, enter a name for the playlist, then drag and drop the desired songs into it.
Note: Please make sure all the songs in the playlist are authorized for this computer. Songs purchased from the iTunes store are linked to your iTunes account. Double-click each song to make sure it plays.
Step 2: Insert a blank CD into your computer. And then select the playlist you want to burn in iTunes, and right click the playlist. In the drop down list, select 'Burn Playlist to Disk'. Then, there will a window pops up to allow you selecting a disc format.
Please also check the size of your playlist to make sure it doesn’t exceed the amount of space on a CD.
Step 3: Click the Burn button to begin copying the songs from your computer to the CD. You can watch the progress in the iTunes window.
Install Cd Burner Software Free
Step 4: When the files are copied, a CD icon will appear in the iTunes Source list. Please eject the CD from computer.