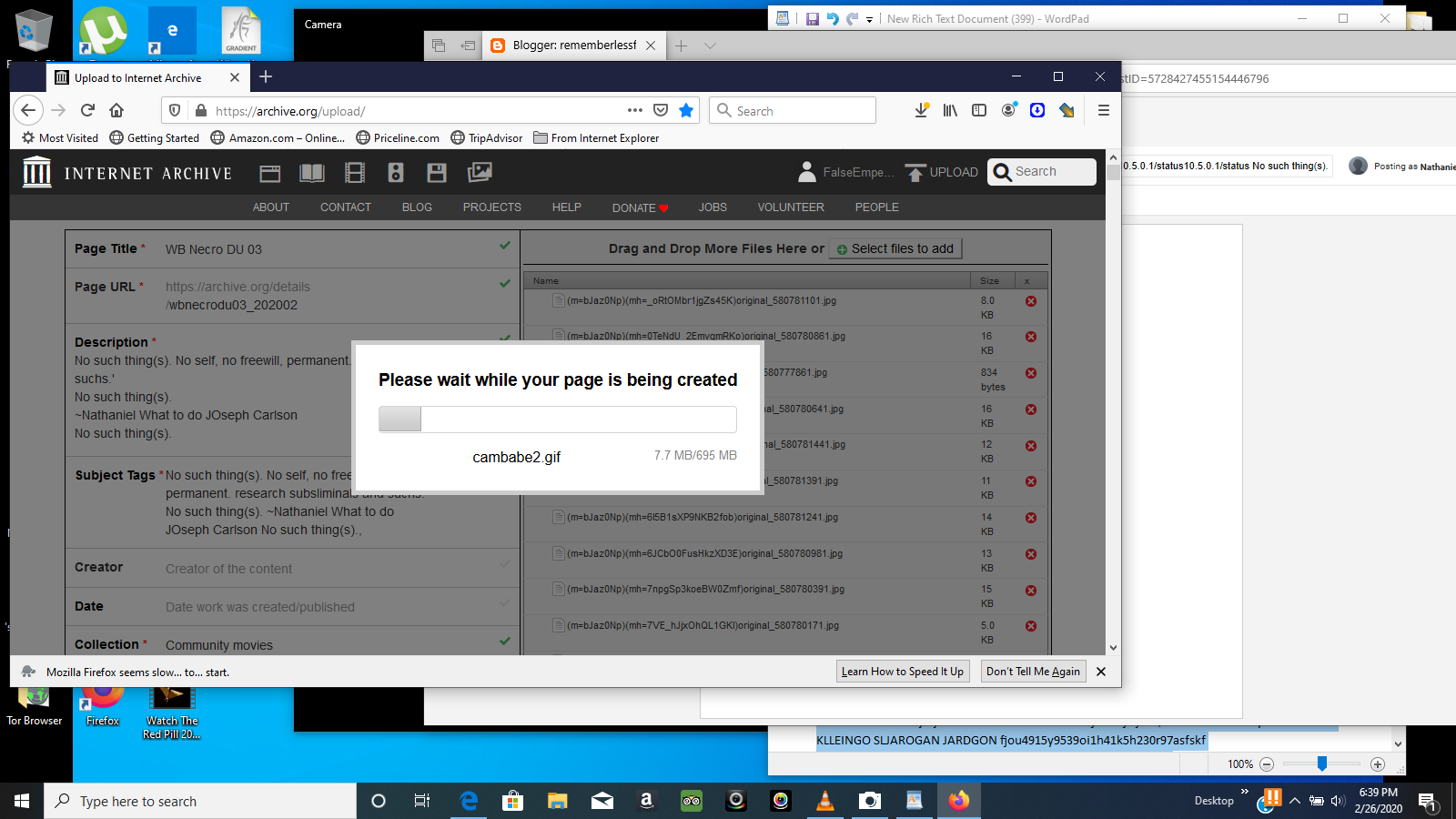
Designed with Microsoft Access users in mind, Caspio’s database platform makes it easy to publish a MS Access database online in a matter of minutes. The following video tutorial shows you how to transform a local Access database into a searchable online database application in just a few steps. Access permissions determine what people can do with a Data Studio asset. There are 3 levels of access: Is Owner. Is Owner access means you have complete control over the asset. This permission is set for you when you create a report or data source. You can make another person the owner of your reports and data sources.
Log Of Making Dataopenbve Data Publishing Studio Software
- Go to View > Tabs > Sets or press ALT+2 to show the Sets tab.
- Select Open Set from the Modify Set dropdown menu and open the Set from which you wish to export a drawing log.
Select Export Drawing Log from the Publish dropdown menu. The Export Drawing Log wizard appears.
- Select the data you wish to include in the drawing log. Any Tags that have been added to the Set are shown as well as several built-in, default data elements.
- The data included in the drawing log will be in the order shown on this dialog box. To reorder a data element, select it and click Up or Down, as appropriate.
Click Next. The second page of the Export Drawing Log wizard appears.
- Select a file type for the drawing log from the Export as dropdown menu.
- Set any of the following options, as desired:
- Title: Enter the desired title of the drawing log. Some parts of the title can be dynamic if those options are selected; see below. These will be shown between brackets ( [ ] ) and altering them will automatically turn off the respective option.
- Prepend Set Name to Title: When enabled, the name of the Set is automatically added to the beginning of the drawing log's title, as represented by the addition of [Set Name] to the Title field above.
- Append Date to Title: When enabled, the date the drawing log was exported is automatically added to the end of the drawing log's title, as represented by the addition of [Date] to the Title field above.
- Exclude Superseded Sheets: When enabled, sheets that have been superseded by later revisions are automatically excluded from the drawing log.
- Create Hyperlinks: When enabled, hyperlinks to the sheets included in the drawing log are automatically created within the drawing log.
- Export To: Enter the desired save location of the drawing log or click Change and select it.
- Overwrite Existing File: When enabled, the exported drawing log will automatically overwrite an existing file of the same name in the same save location.
- Open File After Creation: When enabled, the drawing log will automatically open once it has been successfully exported.
- Automatically Export When Saving Set: When enabled, a new drawing log will be automatically exported to the default save location whenever the Set is saved.
If PDF is selected as the export type, an extra option is available:
- Add Drawing Log to Set: When enabled, the drawing log is automatically added to the Set. Select a Page Size, orientation (Portrait or Landscape) as well as a Template for the page, if desired. Templates can also be imported using the Import button.
- Click Done to export the drawing log.